
华为云服务器配置1Panel(并安装Halo)保姆级教程
AI-摘要
AI初始化中...
前往tianli博客
前言
这是一篇针对于新手的在华为云实例搭建基于 Ubuntu 的笔记平台的教程,和往常的 LNMP 架构不同,我们使用了现在更常见的 1Panel 面板 +Docker 的方式部署此平台,这种方式虽然会损耗更多的服务器资源,但会更方便新手上手,也更便于后期维护,以及对服务器信息可视化。
所以我个人觉得这个方式适合于大多数人,当然后续如果我心情好的话,也许会发布「基于 LNMP(Linux+Nginx+Mysql+Php/Python)的博客配置教程」,以及例如 WordPress,Hexo 等等这些很优秀的开源 WEB 部署平台的教程。
但我始终觉得技术在进步,在今天,我们应该避免重复造轮子,怎么开心怎么方便怎么来,当然研究学习除外。
一、选择并初始化华为云实例
购买步骤
1. 登录华为云,打开以下链接,注册或登录华为云账号即可。
https://auth.huaweicloud.com/
2. 选择并购买华为云实例
- 这里推荐使用的是 2 核 2G 的服务器,并提供 2Mbps/200GiB 流量包,足够搭建平台使用。
https://console.huaweicloud.com/smb/?region=cn-north-4#/create/hecs-light?period=year_1&image_name=Ubuntu&plan=basic_v9&resource_spec_code=hf.large.1.2m.linux

配置安全组
- 完成购买之后,进入华为云控制台,选择自己的云示例
- 打开下面的链接,像下图一样,点击红框处的「华为云 Flexus 云服务」点击即可。
https://console.huaweicloud.com/

- 进来之后就是下图这样,点击自己刚刚买的那台服务器
我这里是ADIANDROKY,进入「实例概览」页面。

- 在实例概览页面点击左侧栏内的「云主机 VM」,这个窗口内可以方便的管理你的所有云主机 VM。
- 在此界面点击你刚才购买的那台云主机,进入「服务器详情」页面,例如我这个就是
hcss_ecs_0cd4,点击它的名字即可。

- 进来之后选择「安全组」,并在入方向放通你要使用的服务端口,例如以下端口。
- 注意:1Panel 会在初始化时让你指定端口,这里我们提前自定为 18881 端口并放通。
| 服务名称 | http | https | Halo | 1Panel | SSH | FTP | ICMP |
|---|---|---|---|---|---|---|---|
| 服务端口 | 80 | 443 | 8090 | 18881 | 22 | 20-21 | All |

- 按照以下步骤提示添加这几个端口即可(未来添加任何服务也必须在这里来添加端口,否则外部不可访问)
- 注意:像 MySQL 这样在服务器内部运行的服务,不属于需要外部访问的,不必在安全组放通端口。

配置密码
- 返回刚才的「实例概览」或「服务器详情」界面,可以发现醒目的「重置密码」按钮,点击按照提示即可更改。
- 提示 1:更改密码后必须重启服务器。
- 提示 2:请牢记你的密码,在通过 SSH 登录服务器时也是用的此密码。
- 提示 3:如果你忘记了服务器登录密码,只有此处能够更改。
- 提示 4:请注意,你的服务器密码有别于你的华为账号密码,请不要混淆。
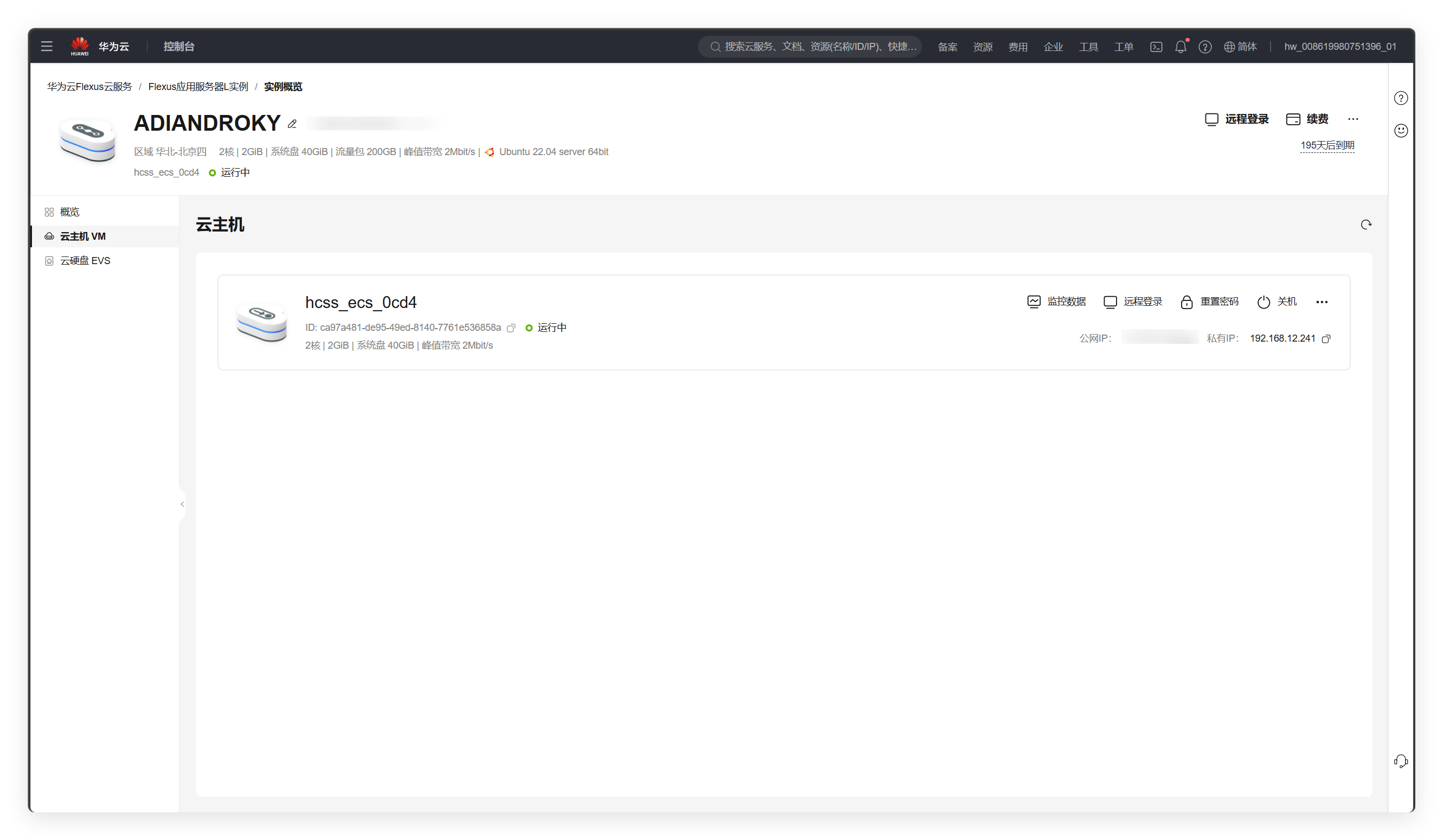
完毕
- 到这里,你应该掌握了购买云服务器的步骤,以及如何登录华为云控制中心,知道如何配置服务器的安全组,对安全组的概念有所了解,并可以更改服务器的登录密码。
- 并且你应该牢记,能力越大责任越大,请勿将技术用于非法用途。
二、登录云服务器
请注意,我之前已经写了一篇关于如何使用 XShell 登录云服务器的教程,请参见以下链接。
但是这里我会讲关于如何在华为云直接登录服务器。
https://blog.adlamp.cn/archives/shi-yong-xshell-lian-jie-linux-fu-wu-qi
在华为云直接登录服务器
- 登录华为云控制台,进入实例概览界面,选择「远程登录」

- 使用 CloudShell 登录

- Ubuntu 第一次登录用户名一般为 root,密码为你刚才改的密码,点击连接。

完毕
- 到了这里,你应该掌握了如何使用 SSH 协议登录云服务器,不管是 CloudShell 还是 XShell 亦或者是我没有提到的 MobaXterm 都是比较好的登录方式,自己选用即可。
- 你可以暂时休息一下,将此页面暂时挂起,接下来将会长驱直入讲解如何搭建网站。
三、安装并初始化 1Panel 面板
- 1Panel 是一款 Linux 的可视化 WEB 管理面板,可以方便的部署各类业务,开源并拥有一定安全性。
- 此教程选择的是基于 1Panel 面板的 halo 博客平台,并使用 docker 部署,这是最简单且可视化的安装方式,如果您想直接在 Ubuntu 直接搭建博客平台,请参见官方教程。(可以忽略这段话)
1Panel 官网脚本选择
- 进入官网的下载页面,选择和我们服务器版本相同的安装脚本,我们这里选择的是 Ubuntu,也就是刚开始我们买服务器时选择的那个。(你可以再回去看看,如果不是 Ubuntu,建议百度搜索「华为云实例如何重装系统」,或者提交工单,这里不作相关教程)
https://1panel.cn/docs/installation/online_installation/

- 我们这里能看到 curl 脚本,复制即可。(或者可以复制以下链接)
curl -sSL https://resource.fit2cloud.com/1panel/package/quick_start.sh -o quick_start.sh && sudo bash quick_start.sh
1Panel 使用 SSH 安装
- 到了这一步,已经离胜利很近了。
- 我们打开刚才教过的华为云 Shell 界面,我一般习惯进入之后先改用户名。

vim /etc/hostname
# 点击键盘上的a进入vim编辑模式
# 将默认用户名改为自己喜欢的
# 点击esc,输入:wq保存
- 这里做完之后,把刚才的 1Panel 安装脚本粘贴到 Shell 里,回车,等待下载。
- 待命令行弹出下图,直接回车即可(默认安装目录)

- 是否配置镜像加速,选择 y(yes)
- 设置 1Panel 端口,键入 18881(也就是刚才安全组放通的那个)
- 设置 1Panel 安全入口,直接回车即可(默认)
- 设置 1Panel 面板用户,我这里是 Adiand,自定义即可。(建议不用 Admin/root 之类的,防止爆破攻击)
- 设置密码(注意这里直接输入密码,会显示星号)

- 安装完成后,终端会输出你的用户信息,请妥善保管。

验证 1Panel 安装情况
- 在浏览器上打开终端输出的「外网地址」(这里是 http://117.78.7.152:18881)
- 提示:外网地址实际上是你的服务器公网 IP+ 软件端口号
- 如果一切顺利,你的界面将会是这样,若没有成功,请检查你的安全组是否配置正确。

完毕
- 到了这一步,你应该学会了如何安装 1Panel 面板,并用浏览器访问 WEB 管理页面,这是一切的基础,加油,胜利就在眼前。
四、登录 1Panel 管理面板,部署基于 docker 的 halo 博客系统
- 好了,现在用你设置的 1Panel 用户和密码登录进面板,你应该可以看见以下页面。

部署软件环境
- 安装 MySQL(数据库)和 OpenResty(基于 Nginx 和 LuaJIT 的 WEB 平台)
- 这一步再简单不过了,点击左边的应用商店。
- 安装 OpenResty

- 安装 MySQL

- 等待软件安装完毕即可

- 如果长时间未显示安装完成,建议尝试刷新此界面,安装时长取决于你的服务器网络性能。
- 建议不要做除刷新外的任何其他操作,否则安装过程中可能出现问题。
安装并配置 Halo
- Halo 是一个简单好用的博客系统,用来作为自己的知识库也是再好不过的,希望你能妥善使用它。
- 在 OpenResty 和 MySQL 安装完毕之后,显示以下界面。

- 这个时候在应用商店安装 Halo 即可,必须勾选端口外部访问,否则不能使用浏览器初始化 Halo(其他选项可以保持默认,数据库是自动生成的)

- 等待 Halo 安装完毕,在浏览器输入你的服务器公网 IP+Halo 端口号 8090(例如我这个是 http://117.78.7.152:8090)

- 输入 http://117.78.7.152:8090 即可看到以下页面,根据提示配置即可初始化。

- 感谢你赐予我前进的力量
赞赏者名单
因为你们的支持让我意识到写文章的价值🙏
本文是原创文章,采用 CC BY-NC-ND 4.0 协议,完整转载请注明来自 ADLAMP.CN
评论
匿名评论
隐私政策
你无需删除空行,直接评论以获取最佳展示效果




